![]()
Esta guía esta enfocada a instruir al usuario en el uso del software LKSMPR.
LKSMPR es un software desarrollado exclusivamente para el monitoreo de las tareas de Prevención de Riesgo que existe en las faenas forestales. De esta forma el usuario estara capacitado para realizar su trabajo diario de manera comoda y eficiente.
Revise la informacón Técnica del Software.
INDICE |
![]()
El sistema LKSMPR es una aplicación basada en servicios de datos Cliente Servidor, la parte del software que ejecuta el monitor es o son los clientes y esta parte es la parte servidora. Al iniciar el programa este le solicitará un usuario y una contraseña, como se muestra en la imagen siguiente:
Seleccione su usuario e ingrese su contraseña para acceder al sistema. Verá su sistema como se muestra en la imgen siguiente:
En esta pantalla usted dispone de cinco menus desplegables que se encuentran en la parte superior de la pantalla del sistema, menu Archivo, menu Edición, menu Ver, menu Herramientas y menu Ayuda.
En general los menus son accesos directos a las distintas funcionalidades del sistema, a continuación se explicara cada opcion de los menus.
![]()

Al pinchar en la opción Nuevo Usuario se abrirá el siguiente formulario:
En este formulario usted puede crear nuevos usuarios, borrar usuarios y modificar los datos de un usuario ya existete.
Para crear un nuevo usuario pinche en el botón nuevo, el formulario quedara como se muestra en la imagen de arriba. Llene los campos con los datos correspondientes y por úñtimo pinche en el boton Guardar.
Para Eliminar un usuario de la lista, seleccione al usuario que desea borrar y ñluego pinche en el boton Eliminar.
Para actualizar los datos de un usuario de la lista, seleccione al usuario, modifique el o los datos en el campo correspondiente al dato que desea modificar y luego pinche en el boton Actualizar.
Al pinchar en la opcion Nueva Carta se visualizara el siguiente formulario:
En este formulario usted puede abrir cualquiera de los subformularios de la lista seleccionada, Primera o Segunda quincena.
Se debe considerar que cada quincena previamente creada en el sistema, es tratada como una carta independiente, esto quiere decir que en la lista de carta que se muestra en la parte derecha del formulario se listarán las cartas existentes en el sistema. Usted como usuario avanzzado puede crear nuevas cartas y reutilizar los formularios existentes o crear formularios nuevos. Para crear una nueva carta solo pinche en el botón nuevo y el formulario se limpiara para que usted redacte la nueva carta, una vez terminada solo guárdela con el nombre que desee.
El sistema tambien le permite eliminar cartas existentes. NOTA: el sistema no dejara que se elimine una carta si tiene documentos o cierres asociados a ella.
El botón Items mostrará el siguiente formulario:
Los items aqui mostrados corresponderán a los items del cuestionario, el valor que usted de en estos items, sera el porcentaje % que aplicara a la ponderacion del puntaje de cada item.
El valor por defecto de cada item sera de una 1 para evitar errores de calculo y division por 0.
Al pinchar en la opción Nueva Empresa, verá el siguiente formulario:

Al pinchar en la opción Nuevo Team, verá el siguiente formulario:

Al pinchar en la opción Nueva Faena, verá el siguiente formulario:

Al pinchar en la opción Nuevo Predio, verá el siguiente formulario:

Menú Edición: Esta parte del menu activa y deja visible cada formulario, Usuarios, Team, Faenas,Predio

Menú Ver: Esta parte del menu activa y deja visible cada función o formulario, Status Bar. Usuarios, Team, Faenas,Predio,Ver Información PopUp y Ver Informes.

Status Bar o Barra de Estado esta en ubicada en la parte inferior del sistema:
![]() Esta barra le pérmitirá ver la tarea que se esta ejecutando en segundo plano, el usuario que inicio el sistema y la fecha actual.
Esta barra le pérmitirá ver la tarea que se esta ejecutando en segundo plano, el usuario que inicio el sistema y la fecha actual.
La opción Ver Información PopUp, le muestra una ventana emergente donde le indicara si hay datos que actualizar, en general no deberia mostrar nada ya que los datos serán descargados por otra opcion.
Opción Ver Informes, al pinchar en esta opcion vera un formulario como se muestra a continuación:

En la parte izquierda del formulario el usuario vera los listados de encuestas ordenados por quincena, al desplegar cada formulario le mostrará una lista donde vera las encuestas hechas ordenadas por fecha y hora. Al pinchar sobre una encuesta, se habilitará el botón Vista Previa/crear Excel que esta ubicado en la parte inferior izquierda de este formulario.

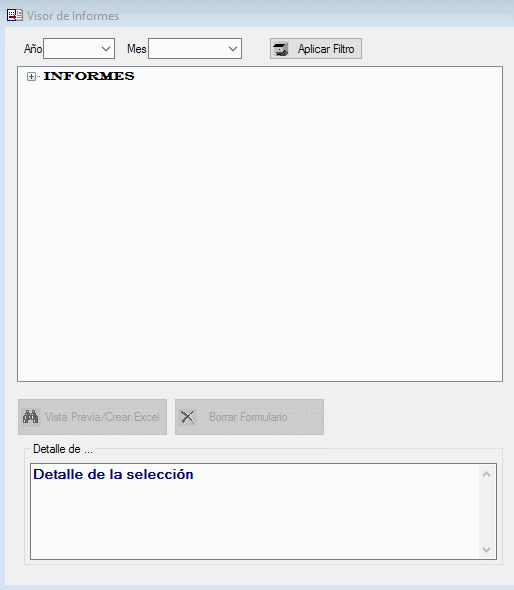
Con el pasar del tiempo este listado se hara muy extenso, para esos casos existe un filtro, año, mes, en la parte superior izquierda. Para aplicar el filtro debe seleccionar año mes, el filtro cargará en la lista los datos a partir del filtro que el usuario haya seleccionado.
NOTA: Es importante que cada usuario tenga su propio respaldo de cada documento que genera el sistema.
NOTA: Es posible que el sistema muestre mas de una vez un mismo formulario en la lista, esto puede ser efecto de una conexion a Internet degradada o que se pierda la conexion al momento de recibir los datos, para estos casos el susrio debe seleccionar uno de los documentos repetidos y pincar en el botón Borrar Formulario. Esta situación es poso probable que pase.
Al pinchar el boton Vista Previa/crear Excel, el sistema generará el documento seleccionado de la lista y lo vera como se muestra a continuación:

El documento creado se muestra en la misma interfaz de excel, por lo tanto el usuario podría realizar cambios al documento, si es asi, excel le pedirá confirmar los cambios antes de guardarlos.

El listado de informes se marca de color cuando el cuestrionario ya ha sido generado.
Si desea visualizar el detalle del trabajo de un monitor en particular sólo debe pinchar en la lista del detalle del mes sobre el dato que desee ver el detalle del trabajo del Monitor:

NOTA: Se marcará con rojo los cuestionarios que sobrepase el maximo exigido. Esto pasa al modificar la configuración de los totales de cada encuesta en el módulo Cartas.
![]()
Para generar los rankin mensuales y los informes mensuales, debe seleccionar el cierre de mes correspondiente a la fecha que desea generar y luego pinchar en el botón Generar Informes Mensuales, el sistema se pondrá a trabajar y generá los siguientes Informes:


Menú Herramientas: Este menu es muy importante para el funcionamiento Servidor del sistema. Ya que las opciones Cargar Datos y Cierre de Mes son las que poblan de datos al sistema y cierra el mes correspondiente.
La opcion Cartas le muestra el formulario de cartas descrito en el menu Archivo, lo mismo para la opcion Usuarios.

NOTA: Realice respaldos de la base de datos frecuentemente.
Para opcion Encuestas el usuario vera el listado de encuestas a realizar por los monitores de seguridad, que corresponde a la quincena que el usuario abra.

La Opción Cargar Datos, carga los datos que los monitores hayan enviado en el sistema. Es ideal que tanto los Monitores como los lideres de Prevencion de Riesgo se conecten a Internet y actualicen los datos, asi el sistema estará siempre actualizado al dia anterior de la revision.

Por último, en el menú herramientas esta la opcion de respaldar la base de datos, es idel que se realice un respaldomensual. Esto queda al criterio del usuario.
El Menú Ayuda. Le permite acceder a esta ayuda y ver datos acerca del autor o autores de este desarrollo.


Copyright © 1996 - 2015 Marco Antonio Artus Salazar Lakrom, LakromSoft INC ™